
Minecraft’ı Hızlandırmak
Bazı oyuncular Minecraft’ın çok bilgisayarı kastığını ve donmalar yaptığından yakınıyor. Bu yazıda oyununuzu hızlandırabilecek 25 yolu bulabilirsiniz.
Minecraft’ı Hızlandırmak için Yapılabilecekler
1. Minecraft’a Daha Fazla Memory Verin
Minecraft Launcher’ındaki “Edit Profile“a bölümünden bunu yapabilirsiniz. Edit Profile’a tıkladıktan sonra çıkan penceredeki JVM Arguments yazısının yanındaki kutucuğu işaretledikten sonra sağ taraftaki alan alttakilerden size uygun olanı yazmanız gerekiyor. Altta bulunan rakamlar ayırdığınız Memory miktarını belirliyor. Örneğin “-Xmx2048M -Xms2048M” yazdığınızda 2GB ayırmış oluyorsunuz.
- -Xmx2048M -Xms2048M
- -Xmx1024M -Xms1024M
- -Xmx512M -Xms512M
2. Java’ya Yüksek Öncelik Verin
Minecraft’ı açıktan sonra CTRL+SHIFT+ESC tuşlarına basın ve Görev Yöneticisi‘ni açın. İşlemler sekmesine geçip java.exe veya javaw.exe‘yi bulun. Sağ tıklayın ve Öncelik Ata seçeneğinden Normalin Üstünde veya Yüksek‘i seçin. Genellde bu ayar pek bir hızlanma sağlamaz ama oyun oynarken arkaplanda çok işlem yapıyorsanız işinize yarayacaktır.
3. Performans Ayarlarını Yapın
Denetim Masası’na gidin ve oradan “Sistem ve Güvenlik” bölümüne geçin, oradan da “Sistem” ve daha sonra sol taraftaki “Gelişmiş sistem ayarları” bölümüne gidin. Açılan “Sistem Özellikleri” penceresinden “Gelişmiş” sekmesine geçin. Buradaki “Performans” bölümündeki “Ayarlar” butonuna tıklayın. “Görsel Efektler” sekmesindeki “Özel:”i seçin ve aşağıdaki ayarların yanlarındaki tikleri kaldırın:
- Masaüstü oluşturmayı etkinleştir
- Simgeler yerine küçük resimler göster
- Sürüklerken pencere içeriğini göster
- Ekran yazı tipi kenarlarını düzelt
- Masaüstündeki simge etiketlerinde bırakma gölgesi kullan
- Pencere ve düğmelerde görsel stil kullan
Daha sonra “Gelişmiş” sekmesinde geçin ve “Sanal bellek” kısmındaki “Değiştir…” butonuna tıklayın. Sürücü listesinden 2GB veya daha fazla boş alanı olan bir sürücü seçin ve “Özel boyut:” bölümüne Başlangıç boyutu olarak 1024, En büyük boyut olarak 2048 değerlerini girin. Buradaki değerleri yükseltebilir veya azaltabilirsiniz.
4. Dual Core / 64bit Sisteminiz mi var? O Zaman Onu Kullanın.
Eğer Dual Core veya 64bit bir sistemin varsa Java’nın 64bitler için olan sürümünü kurmalısınız. Buraya tıklayarak 64bit Java’yı indirebilirsiniz.
5. Ekran Kartı Sürücülerini Güncelle
Ekran kartınızın üreticisinin sitesini ziyaret ederek en son çıkan sürücülerini indirip kurmalısınız. En son sürümleri kullanarak “No accelerated OpenGL found” hatasını çözmüş olabilirsiniz.
6. Ekran Kartı Ayarlarınızı Yapın
Denetim Masası’ndaki görüntü ayarlarından ekran kartınızın ayarlarını yapın. Her ekran kartının farklı ayarları olabilir bunları dikkatlice okuyarak bazı kalite ayarlarını düşürmeniz gerekebilir.
7. Yeni Bir Ekran Kartı Alın
Bazen tüm ayarları da yapsanız ekran kartınız Minecraft oynamak için yetersiz kalabilir. Genellikle anakart ile tümleşik ekran kartları oyunlarda performans düşüklüğüne sebep olabilir. İyice araştırıp bütçenize uygun bir ekran kartı almalısınız.
8. Gereksiz Pencereleri Kapatın
Kullanmadığınız arkaplanda açık olan pencereleri kapatın. CTRL+SHIFT+ESC tuşlarına basarak Görev Yöneticisi’nden pencereleri kolayca kapatabilir, gelişmiş bir kullanıcıysanız işlemler bölümünden de gereksiz işlemleri kapatabilirsiniz.
9. Tray İkonlarını Kapatın
Windows’da sağ altta saatin yanında bulunan minik simgelere sağ tıklayıp Exit, Çıkış veya Kapat’a tıklayarak kapatın. Gereksiz programları kapatarak biraz performans kazanmış olursunuz.
10. Java’yı Güncelleyin
Java’nın sitesini ziyaret edin ve en son güncellemeri indirin. Yeni sürümler sisteminizin daha performanslı çalışmasını sağlayabilir.
11. Bilgisayarın Tamamen Açılmasını Bekleyin
Eğer bilgisayarı yeni açtıktan hemen sonra Minecraft’ı açmaya çalışırsanız muhtemelen zorlancaktır. Windows açıldıktan sonra 3-8 dakika bekleyerek tüm programların açılmasını tamamladıktan sonra oyuna başlamanız daha iyi olur.
12. Disk Birleştiricisini ve Temizlemeyi Kullanın
Başlat > Tüm Programlar > Donatılar > Sistem Araçları > Disk Temizleme’ye gidin ve bilgisayarınızdaki gereksiz dosyaların silinmesini sağlayın. Aynı şekilde Başlat > Tüm Programlar > Donatılar > Sistem Araçları > Disk Birleştiricisi’ni kullanarak diskinizdeki parçalanmış verileri birleştirerek performans artışı sağlayabilirsiniz.
13. Müzik Dinlemeyin, Video İzlemeyin
Oyun oynarken müzik dinliyor veya video izliyorsanız bu Minecraft’ta donmalara sebep olabilir. O yüzden müzik dinlemeyin ve video izlemeyin. Yok ben müziksiz oynayamam diyorsanız cep telefonunuzdan dinleyebilirsiniz.
14. Çift Monitör Kullanmayın
Masaüstüne sağ tıkladıktan sonra “Ekran Çözünürlüğü”ne gidip tek monitör kullandığınıza emin olun.
15. Yeni Bir Bilgisayar Alın
Bilgisayarınız çok eski olduğundan Minecraft’ı akıcı bir şekilde oynamanıza izin vermiyor olabilir. Yeni bir bilgisayar sorunlarınızı kesin çözecektir.
16. Minecraft’ı Küçük Pencerede Oynayın
Minecraft tam ekranda donmalar yapıyorsa pencerenizi adım adım küçülterek hangi boyutta daha akıcı oynayabileceğinizi bulabilirsiniz.
17. İnternet Kullanımını Azaltın
Minecraft serverlarında oynayanlar için! Bilgisayarınız bir ağdaysa veya kablosuz olarak internete bağlıysa diğer bilgisayarlardan kaynaklı donmalar yaşayabilirsiniz. Ağdaki diğer bilgisayarların internet bağlantısını kesin.
18. Bilgisayarı Bir Güzel Temizleyin
Bilgisayarınızı kullandıkça içinde biriken toz ısınmaya sebep olacağından sisteminizin performansını düşürebilir. Bu tozları düzenli olarak temizlemeniz gerekir.
19. Optifine Yükleyin
Optifine HD modunu kurarak gözle görülür bir performans artışı sağlayabilirsiniz. Buraya tıklayarak Optifine HD modunu indirip kurabilirsiniz.
20. Gereksiz Modları Kaldırın
Kullandığınız modlar varsa bunlardan gereksizleri kaldırın. Hatta mümkünse tamamını silin.
21. Kaynak Paketleri / Doku Paketleri
Kaynak paketleri sisteminizi zorlayabilirler. Kullandığınız kaynak paketlerin çözünürlüğü ne kadar yüksek olursa o kadar sisteminizi zorlar. Daha düşük boyutlu kaynak paketleri seçmeli veya hiç kullanmamalısınız.
22. Minecraft’ta Sesi Kapatın
Minecraft ayarlarından sesi kapatarak performans artışı sağlayabilirsiniz. Eğer oyun sırasında aynı sesten ardı ardına tekrarlar veya seslerde ara ara kısılmalar olursa mutlaka oyun seslerini kapatın.
23. Pelerini Göstermeyi Kapatın
Çoklu Oyuncu Ayarlarından Pelerini Göster (Show Capes) ayarını kapatın.
24. Minecraft Video Ayarlarını Yapın
En iyi performansı almak için ayarlarınızı alttaki gibi yapın:
- Grafikler: Hızlı (Graphics: Fast)
- Yumuşak Işıklandırma: Kapalı (Smooth Lighting: Off)
- 3B Görüntü: Kapalı (3D Anaglyph: Off)
- Parlaklık: İstediğiniz gibi ayarlayabilirsiniz (Birghtness)
- Parçacıklar: En az (Particles: Minimal)
- Tam Ekran: Kapalı (Fullscreen: Off)
- Görüş Mesafesi: Düşürdükçe performans artar (Render Distance)
- Sarsılmayı Göster: Kapalı (View Bobbing)
- Bulutlar: Kapalı (Clouds: Off)
- Sunucu Doku Paketleri: Kapalı (Server Textures: Off)
- VSync etkin: Kapalı (Use VSync: Off)
25. Mineturk.com’u Ziyaret Edin
Sitemizi ziyaret ederek yeni modları, doku paketlerini, haritaları ve rehberleri takip ederek Minecraft’ınıza renk katabilirsiniz.
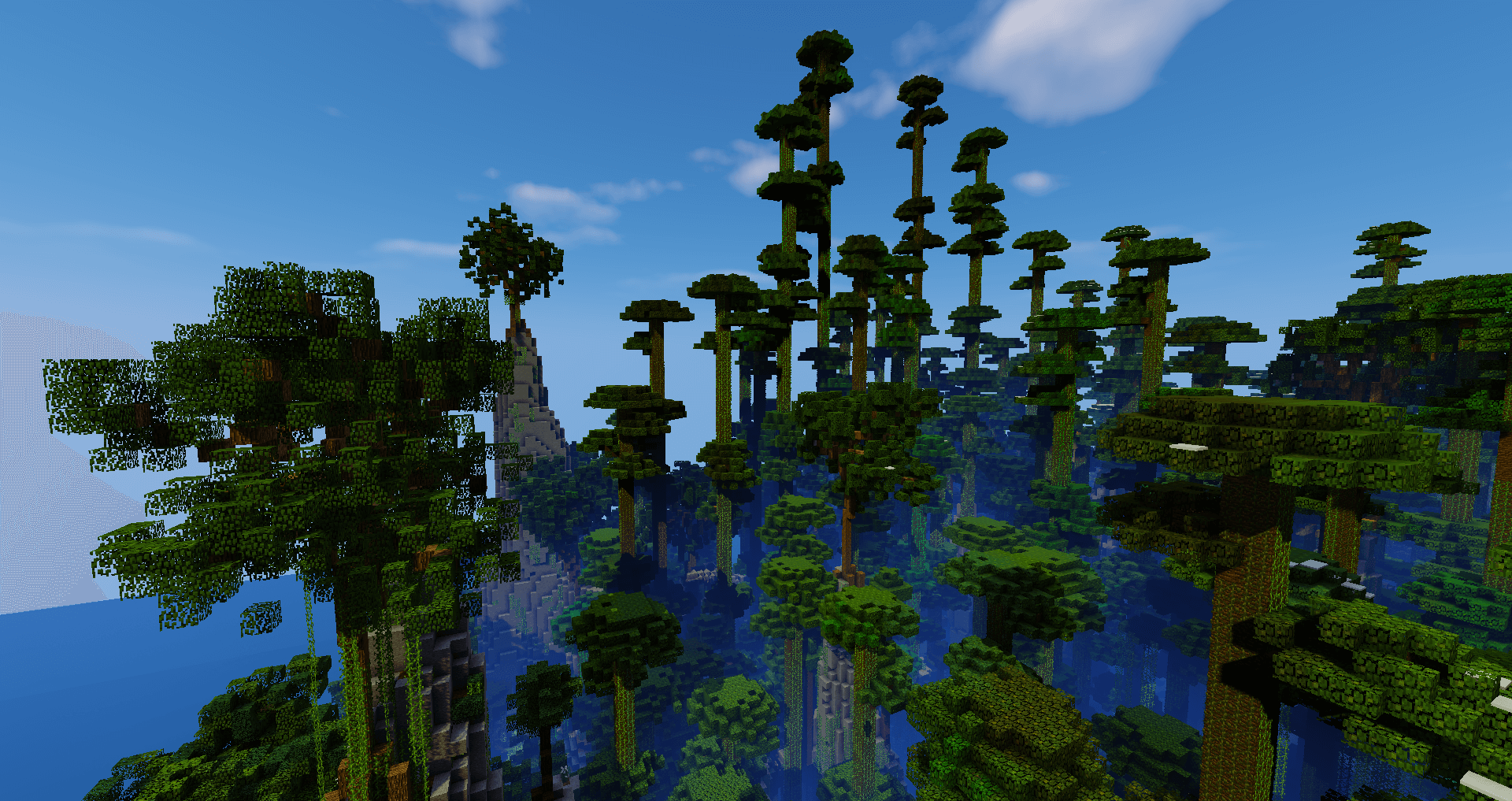
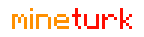

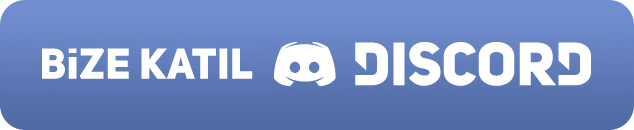
Ulan admin yeni bir bilgisayar alın yazmışşın sjshsbsbbebdhd ulan yeni bir bilgisayar alsam burada işim ne lan ajajajajs beyinsizlik yaa shshsh bir De demiş yeni bir anakart alın snsnsnsbsb Allah’ımyaa
birincisi çok az şey anlatmışsın ben daha ekleyeyim ccleaner yükleyip bilgisayarı temizleyin gamebooster 3 indirip oyunu ordan açın bilgisayarı sürekli yenileyin Windows 10 kullanın eger varsa chunkları 4 e kadar düşürün interneti kapatın admin doğru söylemiş genellikle bilgisayarınız güçlü değilse en son sürümlerle oynamayınız 1.7.10 önerilir.
Yahu Para mı harcıcaz